

Google Classroom makes organizing and managing all of your Google Apps activities streamlined and easy. Set it up in minutes.
Google Classroom was created to focus less time on tech and more time on teaching. And it certainly has lived up to its billing.
Classroom has streamlined the classroom workflow and makes communication easier between teaches and students. At its core, Google Classroom does a few things and does them really well
- It creates a central home for class activities.
- It lets teachers create assignments (and other class activities).
- It collects assignments from students.
- It helps teachers grade assignments and provide feedback.
- It returns assignments to students.
Have you set up Google Classroom in your classroom? If not, now is the time!
This guide will show you how to set Google Classroom up in a matter of minutes and perform the main tasks. It will even address a few things Classroom will NOT do, as it’s not a fully-featured learning management system.
Consider keeping this post open in one tab in your browser and Classroom in another so you can refer back. Feel free to click on the screenshots below to see the full-sized versions. Also, be sure to scroll down to the bottom of this post for a link to this guide in a shareable ebook format, plus links to even more resources.
FREE online course!

How to Use Google Classroom
⚙️ Tutorials to get you up and running
🛠 Organization tips and tools
💡 TONS of activities you can use right away
🚀 Ideas to take your skills to the next level
How to set up your class in Google Classroom
Follow these steps to set up your Google Classroom
1. Go to: classroom.google.com.
- Google Classroom is now available for Google for Education accounts as well as regular Gmail accounts. Anyone with a Google account can now use Google Classroom.
2. Click on the “+” button in the top right to create your first class.
(It’s next to the checkerboard icon you use to access all of your apps.) Then click “Create class.”
- If you’re getting started for the first time, your screen will likely look like the one above.
- If you have some classes already, they’ll display on this home screen. You can add new classes with the “+” button.
3. Add information about your class.
- You must add a name for your class. This is how your students will identify your class when they open Google Classroom.
- Use the “section” field to differentiate between different classes of the same type. Many teachers will use this field for the class period. (This field is optional.)
- The “subject” field lets you choose from a list of class subjects or type your own. (This field is optional.)

4. Once your class is created, students can start joining it.
- NEW invite students with a link! Students can now join your class using a special invite link. Just click on the class code and click "copy invite link". You can drop this link in your distance learning classroom chat box or email the link if you already have a group email list set up.
- Students can join your class with a join code (above). This is a quick, easy way to get students into your class. By displaying the join code (click [ ]), students can log in to Google Classroom, click the “+” button and “Join class” to enter the join code. Then they’re added to your class.
- You can invite students to your class by email. This is a good option if students don’t meet in person for your class. To do this, click the “People” tab at the top. Then, click the “Invite Students” button (an icon with a person and a plus). You can invite students individually with email addresses or by groups if all students are in a Google Group.
5. Customize your Google Classroom.
- There won’t be any students in your class the moment you create it. This is the time to get creative and have some fun with it! Click “Select theme” on the right side of the header. It will open a gallery of header images you can use to spice up your classroom.
- You can also upload a photo to display at the top of your Classroom. You can use an image of your class or something that pertains to your class. Some teachers will create a custom header image with important information and fun graphics. Use this template to create a custom header.

Using Google Meet in Google Classroom
Google has added the ability to enable Google Meet right from your Google Classroom!
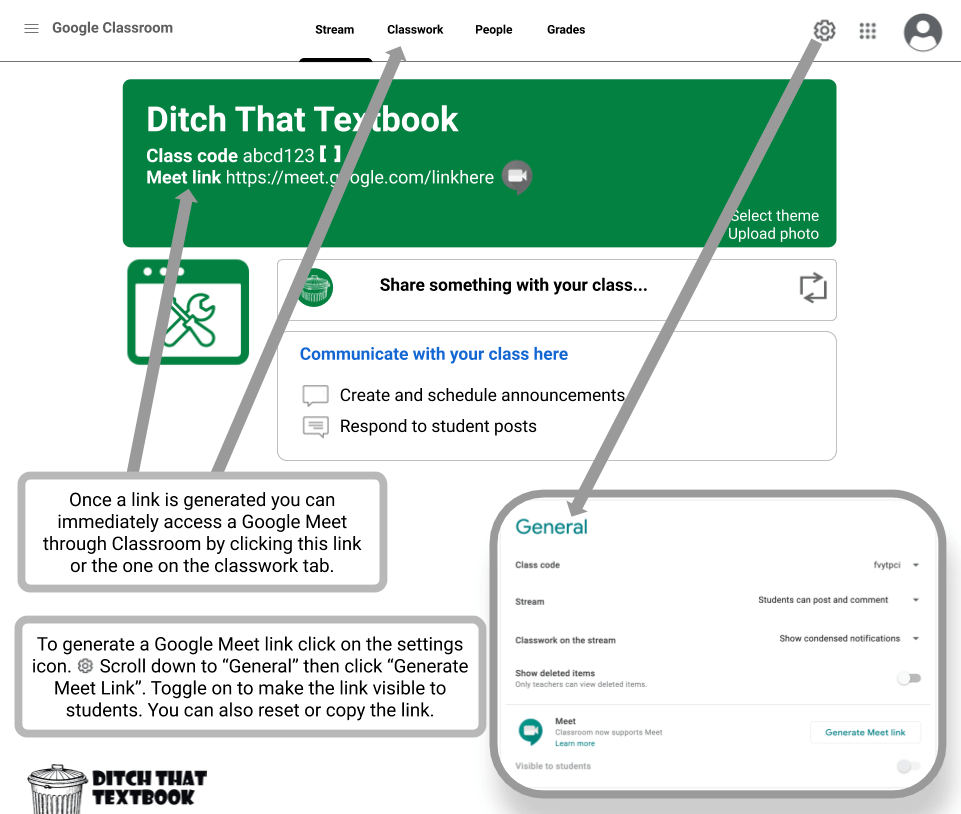
How to generate a Google Meet link in Classroom
- Click on the settings icon in your Google Classroom. From there scroll down to "General"
- Click "Generate meet link".
- Toggle on "visible to students" if you want your students to be able to see and access this link when they log into Classroom.
- Once the link has been generated you can copy the link if you want to share it through another platform. You can also reset the link from here as well.
How to use Google Classroom in everyday class
After your class is set up and students join, you have a fully functioning Google Classroom. Congratulations!
But you don’t want to stop there. Here are some things you can do in your Classroom:

1. Add an announcement.
This is a good way to communicate with your class and give them up-to-date information. Announcements are posted to the class stream, but there isn’t a grade associated with them.

Go to your class Stream and click on “share something with your class”. Add the text for your announcement. Add any files (attached or from Google Drive), YouTube videos or links you’d like. Then post it (or schedule it for later).

2. Create an assignment, quiz, question, attach material, or reuse an old post.
This is where students get to work! You can create a graded (or ungraded) question for students to answer, a quiz, OR assignment for students to do. You can create them under the “Classwork” tab (above). You can also attach material you want the students to see or reuse an old post.

Things to include in your assignment or question (above):
- A descriptive title for your assignment. (Pro tip: It’s good to number your assignments to eliminate confusion.)
- A description. This is helpful for students who were absent and for referring back to a previous assignment later.
- Points. Choose how many points the assignment/question is worth (or use the drop-down menu to make it ungraded).
- A due date. Choose when the assignment is due (or don’t use a due date).
- A topic. (We’ll get to this in a moment …)
- File attachments. Attach files, add files from Google Drive, include YouTube videos, or give students a link.
Assign the assignment immediately, schedule it to post automatically later, or save your assignment as a draft to finish later.
3. Organize your class with topics.
If you have different chapters, units, subjects, etc. within your class, you can categorize your assignments and questions by topic to keep everything organized.
Under “Classwork”, click the “Create” button and add a topic. Then, whenever you create a new assignment or announcement, you’ll be able to add that topic to it.

4. Grade and return work.
Once students have completed work, you can provide feedback and grade the assignment. Click on the “Classwork” button and click on the assignment to view student work.
Here are some of the actions you can take …
- Sort the assignment by students who have turned the work in or all students who were given the assignment. (Just click on the big number.) Or, you can sort by other options with the drop-down menu below the big numbers.)
- Open and view student work by clicking on it. Inside student documents, slide presentations, etc., you can add comments directly to the file. Or …
- Type and view private comments to the student by clicking on the student’s name. You can also see when files were turned in with the history.
- Add a grade to student work.
- When you’re all done, return work back to students. Be sure you’ve checked the box next to their names and click the “Return” button.
Google Classroom tips and tricks
Here are some ideas for maximizing your use of Google Classroom …
- On your “Classes” page (click the three lines menu button and “Classes”), click and drag your class cards around the page to reorder them.
- Whenever you see a folder icon, click it to open that class’s Google Classroom folder in Google Drive. This is where student work lives when it’s turned in.
- Assignments with due dates automatically go on your class’s Google Calendar. Click a calendar icon to view it.
- Want to make an individual copy of a file for every student in an assignment? (i.e. You have a graphic organizer you want ALL students to complete.) Google Classroom is like your digital photocopier. When you attach the file to your assignment, use the drop-down menu on that file and choose “Make a copy for each student.”
- Know the difference between the types of comments you can leave in Google Classroom. Check out the graphic below!
- The Google Classroom mobile app is your secret tool for giving students quick, easy, instant feedback. Check out all you can do with it.
- Adjust the settings for your class using the gear icon from your class’s home screen. You can change your class name, display the class code, decide what actions students can take in the stream, and decide whether to display deleted items.
The Google Classroom Quick-Start Guide ebook

Want a quick and easy way to share this resource with your colleagues?
Now you can download this step-by-step guide in an ebook!
Top Google Classroom blog posts
Here are some of our most popular posts with even more Google Classroom tips and tricks:
For notifications of new Ditch That Textbook content and helpful links:
Are you looking for quality, meaningful professional learning that both equips and inspires teachers?
Matt provides in-person and virtual keynotes, workshops and breakout sessions that equip, inspire and encourage teachers to create change in their classrooms. Teachers leave with loads of resources. They participate. They laugh. They see tech use and teaching in a new light. Click the link below to contact us and learn how you can bring Matt to your school or district!
Is Matt presenting near you soon? Check out his upcoming live events!

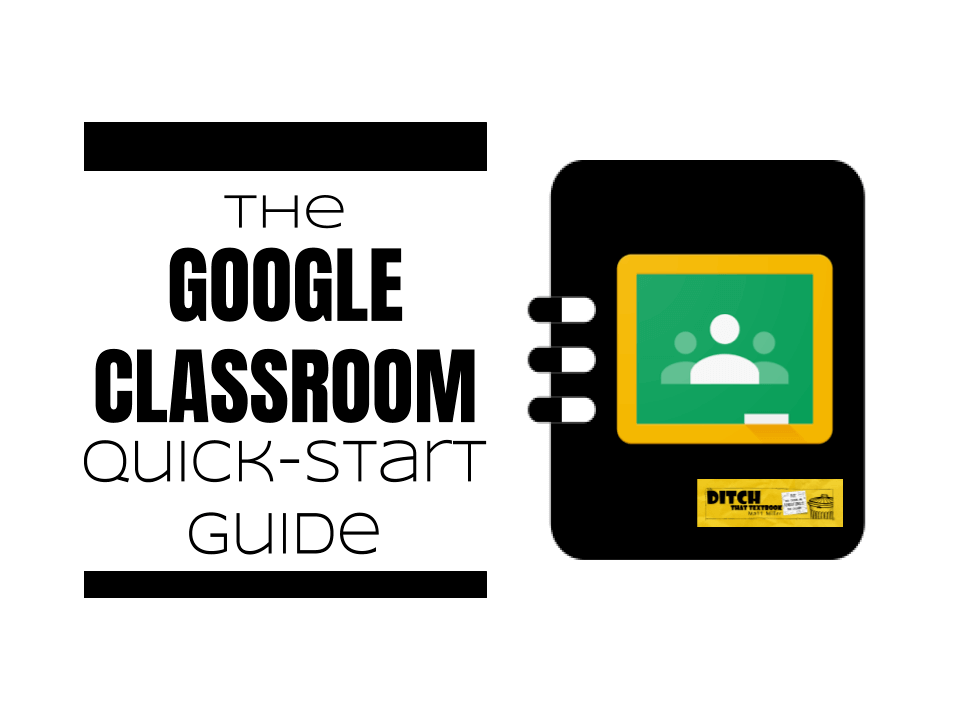





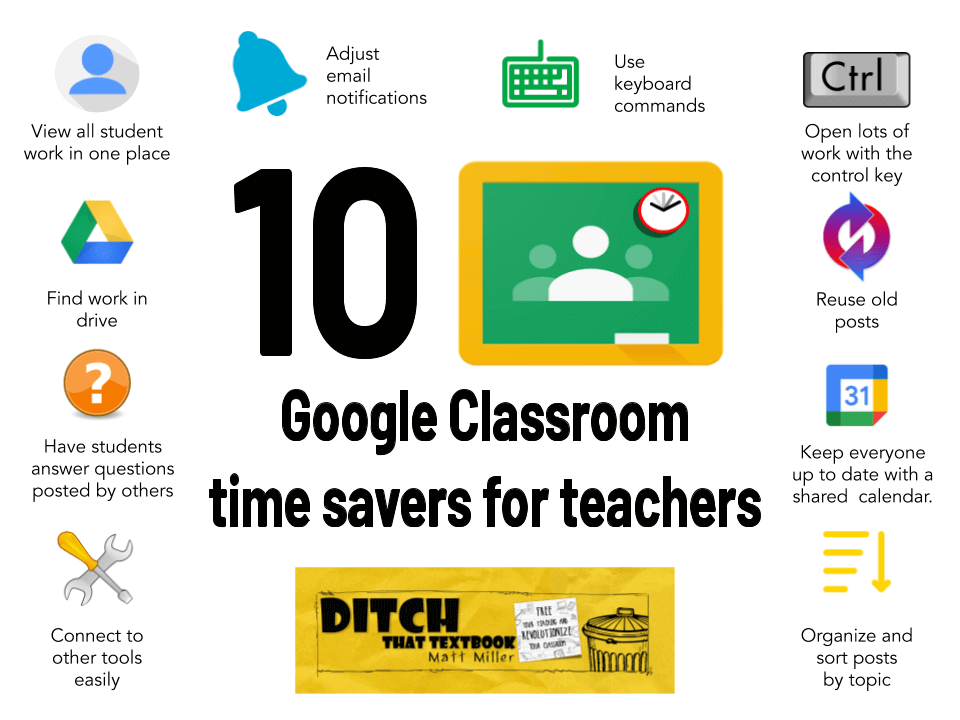






I got all the required information for the information for which I was trying to find.
Even I have a suggestion for those are looking for to find an institution located near BTM Layout, Bangalore.
Afitech Training, Placement and consultancy. For more information, kindly visit their official website.
https://afitech.org/
We are into the field of providing training for various courses such as Machine learning, digital marketing, AWS, Python, Data science, Medical coding, Cyber security, Mulesoft, Java testing.
We are also providing services in regarding placements for trained candidates and even dealing with those are seeking for job after completing their studies.
WOW!! Google tools cover a plethora of tools beneficial for students/classrooms. I appreciate this being a helpful tool or guide for Google Classroom. Sometimes it is more difficult than I thought to manage.
Supersun Prefab Pvt Ltd manufacturing high quality of Roofing PUF Panels with PUF Sandwich Panel in between this panel provide best in class insulation and durable. Puff Roofing panels are modern technique to building sheds, ware house, and also used any many roofing activity. Supersun Prefab offer wide range of options for architect and designer for roof cladding and wall cladding.
https://supersunprefabl.com
Nice Explanation ! Above information is very useful for teachers and students.
Join Google classroom course on udemy to learn more
https://www.udemy.com/course/make-your-online-teaching-effective-using-google-classroom/?referralCode=7935EA3645F11533DAAD
Great to know you.
Thank you followed the instructions, and collect the knowledge and skills.
hello. I would like to keep my assignments n google classroom from last year, but don’t want this years students to see them yet. can I hide them or archive them somehow? I need to ge them out of my stream and classwork.
thank you
I have found this document very useful as new user of google classroom. I would appreciate more if I got some videos guiding on the use of the same
Here is the link to the above comment https://www.haconsultancies.com/google-classroom-works/
Great!
I read another article that is about the same topic ‘Google Classroom”, and though of sharing it here so you also can benefit from it.
Thanks for sharing! I wish to add link that you may want to visit if you are in search for additional learning resources. https://www.justlearn.com/
damiah — I don’t think that’s an option yet. I would suggest clicking the “?” icon in the bottom right and click “Send feedback” and tell them you’d like to see that feature. I know first-hand that the Googlers that work on Classroom check those suggestions all the time. And I agree — Classroom is making life much easier for me in my classroom as well!
HOW TO BROWSE THE CLASSES I ALREADY FORMED?
I am getting to know with Classroom the benefits of using with Chromebook. Its availability allows for much more interest from the students.
Interesting! still exploring for my class
The guide is pretty useful, I am currently doing all my leaning stuffs on Google Classroom. Thanks for the guide.
Thanks for the tip. It really help me to interact with my guides during online session.
showing research and very informative, a great compilation, an Excellent share will be looking for more … keeps on writing. I bookmarked this blogs and share with my friends.
would be nice if they put the time of there classes on each period my stepson gets so confused he is 12
Thank you Google. Infos in Google meet is very helpful for us teachers on this new normal.
The class code shown didn’t work.
[…] VER MAIS […]
[…] out The Google Classroom Quick-Start Guide + resources, tips and tricks! for all you need to get started using Google […]
How do you edit a document?
This is on my iPad. I need to make changes
I like the idea of numbering the assignments. Simple but effective.
I’m not certain how to effectively use this with my performance (instrumental music) classroom.
Thank you so muck for the tutorial. This has been best one so far, and I have tried many. Directions were very clear and pics where helpful. I thank you, because I will be using google classroom in my class.
Is there a way to assign one page / slide from an entire PDF packet? For example I have a 72 page packet on graphs but I only want to assign page 4. How can I do that?
How does Google classroom create Student email addresses? If I have a Gsuite educational account would it automatically generate student email addresses?
[…] For tips on how to set up your google classroom, you can click HERE. […]
Hello Web Admin, I noticed that your On-Page SEO is is missing a few factors, for one you do not use all three H tags in your post, also I notice that you are not using bold or italics properly in your SEO optimization. On-Page SEO means more now than ever since the new Google update: Panda. No longer are backlinks and simply pinging or sending out a RSS feed the key to getting Google PageRank or Alexa Rankings, You now NEED On-Page SEO. So what is good On-Page SEO?First your keyword must appear in the title.Then it must appear in the URL.You have to optimize your keyword and make sure that it has a nice keyword density of 3-5% in your article with relevant LSI (Latent Semantic Indexing). Then you should spread all H1,H2,H3 tags in your article.Your Keyword should appear in your first paragraph and in the last sentence of the page. You should have relevant usage of Bold and italics of your keyword.There should be one internal link to a page on your blog and you should have one image with an alt tag that has your keyword….wait there’s even more Now what if i told you there was a simple WordPress plugin that does all the On-Page SEO, and automatically for you? That’s right AUTOMATICALLY, just watch this 4minute video for more information at. Seo Plugin
[…] https://ditchthattextbook.com/2014/10/16/the-google-classroom-quick-start-guide-tips-and-tricks/ […]
Feeling disappointed by the limits. Used Moodle for years at my old school which could do SO much. Then came to a school with no VLE. For some reason when choosing a VLE they have now gone for Classroom which seems to do little except document share, share messages and take work in. It’s not really changing the way we can teach, just the tools. Frustrated!
[…] Resource: The Google Classroom Quick-Start Guide […]
My doughtier Aousha can’t get on to Lisa overton’s Google classroom.
She forgot her username and password to get on to it.
To:Lisa overton ????????????????????????
From: Jena Reeves ????????????????????????
Is there anyway to print a list of assignments posted on GC for a certain date?
To print assignments posted to Google Classroom, try this …
1. Open the class in Google Classroom and click the “About” tab.
2. Click the “Open in Google Classroom” link.
3. Find the date that you want and click on the header at the top (i.e. where it says “Wed 11/9”) to display just that date.
4. You’ll see your list of calendars to the left (“My Calendars” and “Other Calendars”). Click on any calendars you want to hide (so that you don’t end up printing them).
5. Click on the “More” drop-down in the top right and click “Print”. You can choose the date range that you want to print (i.e. just one day, a whole week, etc.).
>>> If the one day option doesn’t look the way you want, you can always click “Agenda” to get a different look.
>>> After clicking “Print” you an also click the “Save as …” button to get a PDF file of the calendar.
Hope that helps! 🙂
Not sure of the date on this, but GC does sync with the Google Calendar.
I am frankly frustrated and disappointed that my new district is insisting on Google Classroom. It is a monster to manage after using Schoology. They really need to understand that teachers need an easy, intuitive forum for their classroom. The eternal search for extensions to make things work is cumbersome. I can see it as a way to give the work, but not really to grade the work and communicate about the work.
I hear you about the limits. Not great!
Thanks for this guide! My district is just getting started with Classroom and this will be a useful resource.
One neat update since you posted this – Google has added the ability to post an assignment at a later date, which someone in these comments suggested. Here’s a link where you can keep up with updates to Classroom: https://support.google.com/edu/classroom/answer/6149237?hl=en
My classroom recently got a chromebook for each child (actually our whole school did). I am loving this new technology. I am also in the learning stages. I have a lot of TeacherPayTeacher things I have purchased over the years – some very good material. I want to use the worksheets from these packets and allow students to work on them the way they do on a google doc assignment. I have searched all over for a way – do you know of one (fairly simple to use)? Thanks in advance.
Can students use google docs in connection w teacher using doctopus without having gmail for ea student?
[…] Ditch That Textbook: Google Classroom Quick-Start Guide […]
[…] Ditch That Textbook: Google Classroom Quick-Start Guide […]
I am wondering how to link the apps to the classroom. I would like to make assignments in Google classroom that require my students to record their voices on Google record for me to listen to and grade. I would like to be able to put the app in the classroom for them. Is this possible?
Thanks
An easy fix for that is to leave instructions in an assignment, give them a link to the tool (I assume you’re talking about Google Voice) and then let them mark it as completed in Classroom when they’re done. If it’s Google Voice, you could leave instructions and your phone number in the assignment so they can call and leave the voice message.
[…] 2. “Adding descriptions to assignments is a good thing to do. The assignments in Classroom become good points of reference for absent students and kids that see their grades and wonder why they are as they are. Spelling out all of the details makes for easy reference later.” (Ditch That Textbook) […]
[…] Sourced through Scoop.it from: ditchthattextbook.com […]
[…] The Google Classroom Quick-Start Guide + tips and tricks … […]
I like that Classroom organizes documents by assignment title and period BUT those same files also turn up in my shared with me folder drive – I don’t want a hundred assignments there that I have to sort through – I would be happy if things went only to classroom to the predesignated folders. Is there a way around this that I’m missing?
With Classroom, you can find assignments in two places —
1. Within the assignment itself in Classroom … click on the assignment and then view individual student files.
2. In your Google Drive under the “Classroom” folder … all the student files are stored in individual sorted files.
When students turn assignments in to me in Classroom, they never show up in “Shared with Me” for me. Not sure what’s different with yours …
[…] https://ditchthattextbook.com/2014/10/16/the-google-classroom-quick-start-guide-tips-and-tricks/ […]
Is there a way to post announcement and have it first show up the next day. Google classroom is really working well!
Jim — I don’t think that’s an option yet. I would suggest clicking the “?” icon in the bottom right and click “Send feedback” and tell them you’d like to see that feature. I know first-hand that the Googlers that work on Classroom check those suggestions all the time. And I agree — Classroom is making life much easier for me in my classroom as well!
Hey
Nice post
Love that I can now sort students by last name! Thanks! One major thing teachers would like to do with Classroom is post assignments, but not show them until the day they are assigned. Currently I can only post daily – It’d be nice to have them posted – but hidden – until I want students to see them.
I have LOVED Classroom and will continue to use it!
I second that! It would be nice to have a “holding tank” for work you’re not ready to assign. I’d also like to see a code for parents to join and see assignments/announcements, but I’m not sure people outside the org can view classroom assignments.