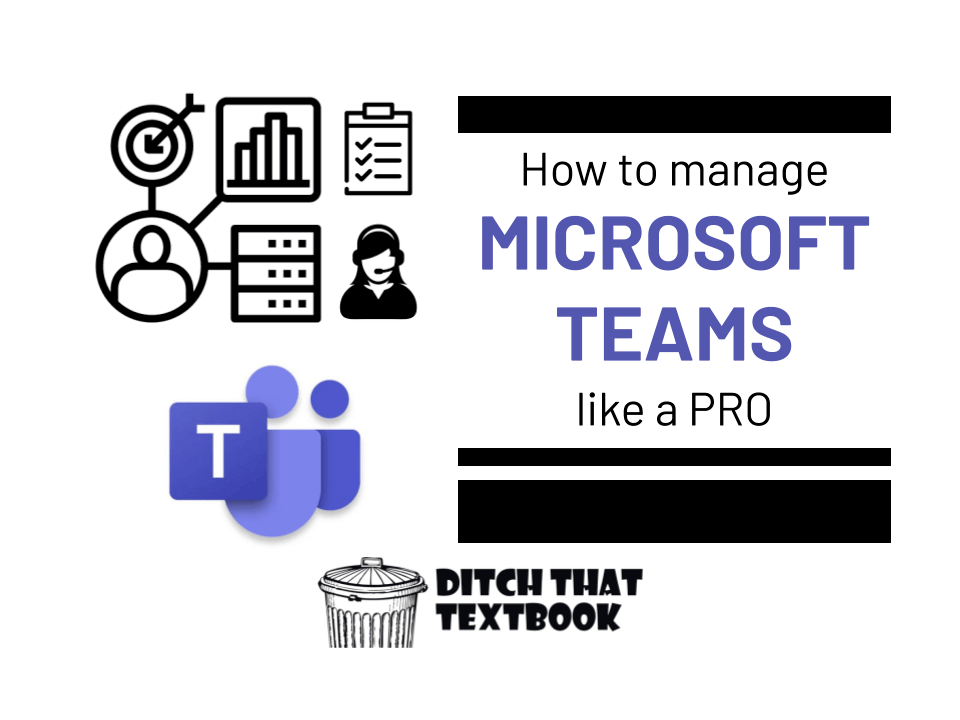
Microsoft Teams is your classroom management hub if your students use Microsoft tools. Learn how to manage Teams like a pro.
If your school is using Microsoft, then Microsoft Teams Education can be your go-to communication hub.
It keeps you organized. It helps you get messages out. It manages your students' assignments. Access it from the desktop app, a mobile app or even on the web. This means no matter where you are, if you have an internet connection, you're always within reach of your students.
If you're new to Teams, all of its features can be daunting.
Don't worry. We've got you covered.
In this post, we'll share with you everything you need to know to run Microsoft Teams Education like a pro!
This post is sponsored by Microsoft. All ideas and content were developed independently by Ditch That Textbook's Matt Miller and Infused Classroom's Holly Clark.
Table of Contents
Click the banners below
Using Teams video meetings with students
During remote learning, video calls are a huge part of many teacher's communication with students. Use it for instruction, for student assessment, or even just to check in.
Want to get up to speed and use Microsoft Teams Education video meetings like a pro? Here are more than 20 tips to get you navigating Teams in no time.
Schedule vs. Meet Now
On the “Meet” button in the top right corner of the screen, you’ll notice a dropdown triangle button. Click it and you’ll have two choices for creating a video meeting: “Meet now” or “Schedule a meeting.” If you know that students have Microsoft Teams Education readily available, “Meet now” is a great choice . Want to give everyone advance notice? Choose “Schedule a meeting.”
Join with a phone call
Sometimes, students don’t have internet access. Sometimes, their access is spotty. It can be helpful to join a meeting by phone sometimes. If enabled by your admin, joining by a phone call can be a more accessible option. Schedule a meeting. If your organization has made the call-in option available, a phone number and joining information will be shared in the meeting invitation.
Use a 3x3 grid (coming soon)
Seeing more of your students’ faces at once makes it feel a little more like a traditional class. By the end of April 2020, you should be able to toggle a 3x3 grid of your students’ faces in a video meeting in Microsoft Teams Education. This probably won’t let you see everyone at once, but it’s a step in the right direction. Until then, the next two tips can help you see more of your class at once.
Pin videos to your screen
This adds a participant to your screen so that it stays in the same place – no matter what else happens during the meeting. Right click the video of the person you want to pin and click “Pin.” You and your students can do this, although if the teacher pins a student, it doesn’t pin it for everyone in the meeting.
Know how to share your screen well
Using the share screen button is a lifesaver if you need to demonstrate something in a web browser or display some PowerPoint slides in Microsoft Teams Education.
- If you have a second monitor/display connected to your computer, screen sharing is easy. Just put your slides or browser on a second display and keep the meeting going in the first. Click the stop sharing button (a rectangle with an x at the bottom).
- If you don’t have a second display, no worries! Click to share your screen. If you’re using the desktop app, it’ll switch away from the video call to another open program. If you’re using the web, switch away from Teams to whatever you want to show others. Don’t worry. The call is still going on. You can always ask others if they can see what you’re trying to share. When you’re done, click the button to stop sharing (a rectangle with an x at the bottom). Your browser may display a “stop sharing” button you can click as well.
Set norms for the meeting chat
Lots of teachers despise the chat box. It lets participants send and receive text-based messages during the call. However, some rules and suggestions at the beginning – along with some practice! – can make all the difference. Let students know what the expectations are for the chat. It’s great for asking questions, sharing links, responding to questions, and asking to turn on a microphone. You might remind students that their conduct online – including in the chat – should be appropriate as if they were saying their messages in front of a traditional face-to-face class.
Show meeting notes
Keeping some meeting notes can be helpful to those who can’t attend the meeting. They can also help students attending the meeting pay attention and synthesize what they’re learning. Students can take their own personal notes in a Word document or in OneNote. A collaborative notes page could be helpful, too. Add meeting notes in the three dots menu. You can change the name of the title and add new sections to it. Consider assigning a notetaker (or notetakers). You could also add a new section for each student so all notes are gathered in one place.
Choose your mic, speakers, and camera
When you enter a meeting, Teams tries to determine the best combination of microphone and speakers for you. Sometimes, it doesn’t choose the options you prefer. Choose “Show device settings” under the three dots menu. Specify the speaker and microphone you prefer. If you have multiple webcam options, you can choose a different webcam here too. Note: sometimes, using one device’s microphone and another device’s speaker can create an echo.
Use headphones
Headphones are the gold standard in Teams meetings. When you use them, your meeting doesn’t bother others around you. You avoid an echo from your microphone picking up other people’s voices in the meeting. PRO TIP: If you hear your voice echoing during the call, it’s likely because someone isn’t using headphones and has their volume up high. You can ask them to lower their volume or put on headphones to cut out the echo.
Choose your microphone carefully
Not all microphones are created equal! People will forgive poor video quality. But if they can’t hear you, the effectiveness of the meeting takes a serious hit. Likely, the embedded mic in your device will be great. If you have a headset with a microphone that extends in front of your mouth, it will probably be better than your embedded one. What will really impress your students is a nice USB microphone. I suggest a unidirectional condenser mic with products by Blue and Audio-Technica getting my highest recommendation.
Enable live captions
As stated above, poor audio can hurt your meeting’s effectiveness. Live captions can help. These instant closed captions transcribe the words spoken in your meeting into text on the screen. These can be helpful for all students – not just those that struggle to understand the spoken word. The captions are accurate, but they aren’t 100 percent perfect. Students can enable live captions on their devices on the desktop version of Microsoft Teams Education in English.
Use background effects
A simple blurred background in a Microsoft Teams Education meeting eliminates distractions. When your cat walks by or someone walks into the picture unknowingly, your students won’t lose focus. Using a custom background can add a new element to your video meeting – especially if it serves as the setting for what you’re talking about.
Record what's worth watching again
The record button in the three dots menu can be a great advantage. Click record to save a video of the call. (Be sure to tell others you’re recording the call.) However, recording an entire meeting start to finish can be less than helpful. When someone is sent a video of a meeting and it’s an hour long, the chances they watch the whole thing are slim. Save them some trouble. If possible, only record the parts of the video that are worth watching. You can make multiple recordings in a meeting.
Share meeting video
Your meeting videos are stored in Microsoft Stream. A link to the video is shared in the meeting chat when the video is done processing. A link is also displayed in the video meeting post in your team channel. It’s easy to grab a link to the recording and share it with others inside of Teams. Add the link to your Class Notebook or to a tab at the top of your channel.
Turn off video to save bandwidth
Internet can be unreliable sometimes. Teams adjusts the resolution of video based on how well your internet is performing. If you want to have more control over how smooth the call goes, consider turning your video off when the internet is slow. An audio call uses much less data and is easier to handle. If all participants turn off their audio, it makes the stress on the internet less on everybody. Get a feel for how the internet is during your call and suggest changes to participant video if necessary.
Go back to your team during a meeting
In the middle of a meeting, you might need to access something from a channel or a file in Microsoft Teams Education. Click the “Teams” icon on the far right. It will minimize the meeting you’re on so you can see your team and your channels. Find what you need. Then, head back to the meeting by clicking on the minimized version of it.
Use replies in the post in the channel
When your meeting is over, a post will be made in the channel showing details of it. It will include when it was scheduled, any videos recorded, and more. Like any other post, you can reply to the post and add a comment. If you want to share takeaways, important links or additional information, add it in a reply. Participants – and those that didn’t participate – can see those replies and add to them as well.
End meetings at once
It’s just as simple as clicking the “End meeting” button in Microsoft Teams Education. That’s the red telephone button. You can also use the “End meeting” option in the three dots menu button. If you’re the organizer of the meeting, when you end the meeting, it ends for everyone. No one hangs around to private chat after everyone has left.
Review participant reports
Want to know who participated in your meeting? Microsoft is working on this feature with a possible roll-out in April 2020. In the meantime, the meeting item in the post shows icons of who joined the meeting. It isn’t detailed, but it’s something as a more detailed option is created.
Teams, channels, tabs and apps: How to use them
Getting your Microsoft Teams Education classroom set up depends on one key aspect:
Organization.
Some of the biggest pieces to the organization of your Teams classroom are:
- Teams
- Channels
- Tabs
- Apps
When you know what they are -- and when you should use each -- you'll be well on your way to setting up an easy-to-use class that will be second nature to your students.
Your Microsoft Teams class:
Think of Microsoft Teams for your classroom as your learning hub. Use a team for each class you teach or even an after-school activity. If you teach several classes during the day – you would have several different teams. It’s your command central for each class.
And they are organized – once you select Teams in the left sidebar – into fun tiles that you can customize. It is in this view that you will see all of the teams you both own and are part of.
Naming your teams is important.
You want to make sure you are using identifiers. If you have seven classes called "Humanities," your tech staff won't know which one to fix if there is ever a problem. Make sure it has unique names or numbers so that class names are not repetitive and confusing for students.
The general channel in Teams
Each team has a general channel that is like the cockpit of your team.
There are two important things to remember about your general channel:
- You can only have non-editable files here under the class folder (unless you go in through SharePoint and change permissions).
- You ONLY have access to Assignments and Grades from this area.
You can invite team members to a video meeting from this general area, but you can also invite from within a channel.
Learn more in this short video ...
Tips for understanding Microsoft Teams channels
Channels are one of the best features of Teams and can be used so many different ways.
- Channels are meant to be a collaborative area where members can have conversations and work on classwork and/or projects together.
- This area helps keep your General channel less crowded.
- Create a unique channel for ‘Meetings’ so that video meetings are easier to find (especially for K-2 students!).
Microsoft Teams channel permissions
You can also change the permissions on the channel to allow only some students in – or to allow students to help you moderate and add content.
You can also use SharePoint to create view-only folders. This is important as the default in channels is that all folders remain collaborative.
Ideas for using channels in your classroom
Start a new channel for one of the reasons below -- or anything else! -- to keep your team organized and flowing smoothly.
- Private channels for small-group work
- Channels into units or topics
- Project or inquiry channels
- Q&A or resources channels
- Channels for collaborative study space for students (with a stream of tutorials)
- Unit idea channels (Add in a new unit; hide/delete after unit is over)
- Channels for differentiated content (Distribute different content to different groups by creating unique channels)
Don’t Forget:
- You can hide the channel when you have moved onto new content or idea.
- Change the channel notifications to your preference or level of alerts.
Learn more in this quick video ...
Tips for understanding Microsoft Teams tabs
In each channel, you can add additional Tabs that allow you to bring interactivity and reach the full potential of Teams by adding Apps to the tabs.
This feature allows the teacher to embedded resources to your Team or Channel. This is a very cool feature and can add great productivity and creativity to the student experience.
The tabs stack one on top of the other but can not be moved around once chosen.
Think of this as a "right now" space. It's like saying, "This is what we are working on right now." Remove tabs as you work through other content.
Great apps to add to your tabs section
Website: Use this app to embed cool apps like Seesaw and Adobe Spark. It can also show off student work and projects in a place where all students can see the work.
Stream: Use Stream to embed videos. Here are a few ideas for doing this for education.
- Past Team meeting calls
- Videos that you don’t want to put on YouTube
- Videos that you curate for students to use as a resource
- Tutorials
- Student-created video content
Microsoft Forms: Use forms to survey students or do a quick assessment strategy.
Project Board: Use a project board to create a workflow for projects. This way students can keep track of team tasks.
Flipgrid: Embed a Flipgrid Grid directly into a channel. Students can answer prompts in topics straight from teams.
Buncee: adding this app allows you to share a Buncee or board with your class.
Nearpod: adding this app allows you to share a premade Nearpod lesson with your students. You will need a nearpod account to take advantage of this feature.
Wakelet: this allows you to embed a Wakelet full of resources for your students.
Pear Deck: Pear Deck allows you to launch your interactive PowerPoint presentations directly from Teams to engage every student in your room, every day!
- Note there are many ideas for using these apps for Formative Assessment and Demonstrations of Learning in The Microsoft Infused Classroom.
- ALERT: If you are a fan of any Google-created sites like Arts and Culture or Tour Builder sites like these can not be added into a Team via Apps.
- Bonus: Need help teaching parents learn how to use Teams? Check out this playlist of Ideas by Alice Keeler.
20 ideas for using Teams video meetings with students
The question most teachers have isn’t which video meeting platform to use. It’s how to use it with their students.
The stereotype for video meetings is to do video lectures. Get students on a call. Teach them like you would from the front of the room. Students listen.
There are lots of ways to break out of that stereotype! In the infographic above -- and the post below -- you’ll find many options for using video meetings with your students. Some are more traditional. Some are just for fun! Check out this list and find what makes the most sense for you and your students.
14 ways to level up Microsoft Teams assignments
Assignments is the workflow in Microsoft Teams that makes the classroom feedback loop go round.
Assign. Students work. Students submit. Teacher provides feedback.
There are good assignments and ... well ... not-so-good assignments.
Good assignments engage students in the work. They provide timely, helpful feedback. They help students apply what they've learned in meaningful ways to demonstrate what they know.
How can we turn our Microsoft Teams assignments from average to good? Or good to great?
That's what we're here for. In this post, you'll find several ways to level up your assignments in Teams.
How do I make an assignment in Teams?
Thankfully, the assignment feature in Teams is pretty straightforward ...
- Create the assignment and specify all the details.
- Watch as students work on their assignments and turn them in.
- Provide feedback to students and return their work.
- Optional: Students use feedback to revise their work.
Here's a rundown of how the whole process works:
How to level up your Microsoft Teams assignments
We can improve our assignment practices litte by little. The suggestions below can give you some starting points to begin!
1. Use categories wisely for better organization. Categories allow teachers to organize assignments into easy to find topics. This is helpful for students executive functioning issues to be able to find information again. Before the start of the year think of 5 categories that can become tags. Don’t overdo the number and make sure students know and understand them. For example, in an English Class you might do something like Writing Prompts, Essays, Reading, Projects and Poetry.
2. Use naming conventions and abbreviations in titles. Titles are prime real estate in Microsoft Teams. When students load up the assignments, often the first thing they see are titles. Coming up with some naming conventions can help you maximize that prime space.
- Unit/chapter codes: I've used U4C3 in titles to mean "unit 4 chapter 3". It gets the idea across in very few characters.
- Emojis: Pick an emoji to mean something in your titles. A book could mean a language art assignment while a beaker could mean a science assignment. A paper could mean a written assignment while a movie camera could mean a video assignment.
3. Use video instructions to level up student understanding. Teams allow you to leave instructions, but the font is small, and most students won't read it. To help all students consider leaving a video of the directions. See this post about how to use Flipgrid to do this, From the Instructions area in teams click on “Add Resources” and choose link and add link to a video or even stream.
4. Leave great instructions -- then revise them. This is something I’ve fallen victim to many times. I would create the assignment and give it a title, then get students working on it. But if I failed to write solid instructions, absent students suffered. Students who didn’t finish work in class suffered. Students who didn’t pay great attention to my verbal directions — or those who were unclear — suffered. It all could have been averted. It’s a simple idea, but take the time to write out detailed instructions. Everyone benefits. When something changes with an assignment, update the instructions in Teams. This helps you — and students — avoid assignments that don’t reflect the most recent changes.
5. Make instructions easy to read. No one likes to read a huge block of text. It’s hard on the eyes. Our brains like to look on a page for white space where our eyes can rest. Break up your instruction with double returns. Don’t just hit return once; hit it twice to create that line of space. And add bullet points and numbered lists. Plus, Teams supports colored text and text highlights. Use them – as well as bold, italics and underline – to help important ideas stand out.
6. Be concise. You can be detailed as well as concise. Students don’t need flowery prose in instructions, and many times, they don’t need a lecture or a longwinded speech. They need exactly what they need to get started.
7. Add the right amount of attachments. It’s super easy to add attachments to Teams assignments. But we don’t want it to become a dumping ground for lots of stuff your students realistically won’t use. Don’t add them because it feels like you should; add attachments because they serve a purpose.
8. Add a layer of collaboration with attachments where everyone can edit. Some of the best attachments may be files where you don’t do much more than create them blank. Create an empty collaborative space for students in Word or PowerPoint. Then grab a share link and make it "anyone with the link can edit" and add that link to the assigment's description. Be sure to think ahead about …
- How collaboration enhances the assignment
- What students should do in the space
- What behavior is appropriate for the space
9. Add “students edit their own copy” attachments when students need to do individual work. If students need their own personal space to think through an assignment or reflect, making a copy is great. When you attach a file and choose “make a copy”, it automatically distributes copies of that file to each students AND adds the students’ names to the file name.
A word of caution: This is a great way to distribute digital versions of mindless electronic worksheets. Resist the temptation to do that. Remember that classroom technology is an opportunity to teach differently, to improve what we do. When we use technology to teach the same way we did without it, we’re squandering the gift — the opportunity to do something amazing. Keep asking yourself, “How could the technology make the learning experience better?”
10. Create a Frequently Asked Questions document. If you’re creating a bigger, longer assignment, students may come to you with the same question multiple times. Instead of answering the same questions over and over again (the bane of the teacher’s existence), try a FAQ.
- Create a FAQ Word document.
- Attach it as a "students can't edit" attachment.
- Anticipate questions that students may have and add answers to the document.
- When any student asks a new question, if it's been covered in the FAQ, refer the student to the document.
- If it hasn't been covered, type your response (and the question) in the document.
11. Share success criteria with rubrics. Consider using a rubric that can be directly attached to and created within the assignment area. A single point rubric would be a perfect way to allow kids to understand what is being asked of them without giving them over-complicated criteria. As Jennifer Gonzalez states in her post, Meet the Single Point Rubric, “Students find them easier to read when preparing an assignment. With only the target expectations to focus on, they are more likely to read those expectations.” Find out more here.
12. Differentiate by assigning to different students. Differentiation, while layered and multifaceted can happen best when we assign different students different forms of the same assignment based on their personal and individualized learning journey. Teams makes it easy to do this.
- You can assign to more than one class at time - which make the process easy for teachers.
- The best part, however, is the ability to differentiate student assignments by posting different assignments to certain students – you could even assign a blended learning Hyperdoc that has been specifically designed for a group of learners. Check out the post, Teaching with Microsoft Teams: Blended Learning with HyperDocs.
13. Give a due date but be flexible. By design, due dates are artificial. They're arbitrary times and dates set by a teacher when an assignment has to be submitted. Nothing in the outside world imposes that due date on students other than the teacher. If the goal is learning, the learning should be the priority more than rigidly sticking to a deadline. Check out this video on late homework as food for thought on the value of late homework and steadfast due dates.
14. Let students revise and resubmit work. When the assignment is over, the feedback loop stops. But when students use feedback to improve work while the assignment is still going on, the feedback loop lives -- and students pay more attention to that feedback. Build resubmission of student work into your assignments. When it becomes a normal, expected part of the workflow, feedback becomes a part of the improvement of student work.
5 places to share feedback in Microsoft Teams
Have you ever given feedback that looked a little something like this? “Good job” or “This is a bit vague”? Most educators have. Giving academic feedback might be one of the most important parts of the learning cycle that we often get wrong. A story I will share below, made me realize that online learning is a time we really need to hone this skill. Students need feedback to help them grow and to better understand themselves as learners and as we develop our own mastery of teaching, we need to truly understand how to craft this helpful feedback.
Giving good feedback can be a bit tricky and requires both a learning target as well as success criteria in order to give the type of feedback that makes sense to students.
Several features in Microsoft Teams let us provide quality feedback in different ways.
“Decades of education research support the idea that by teaching less and providing more feedback, we can produce greater learning (see Bransford, Brown, & Cocking, 2000; Hattie, 2008; Marzano, Pickering, & Pollock, 2001),” wrote Grant Wiggins in an article, Seven Keys to Effective Feedback, for Educational Leadership.
Wiggins wrote that feedback needs to be goal-referenced, tangible and transparent, actionable, user-friendly, timely, ongoing and consistent. We are going to apply these to the elements within Microsoft Teams.
Feedback in a Microsoft Teams post
First, let's look at how we can use the Post Feature to provide effective and growth-based feedback. Add a post into a channel so that everyone in that channel can see it. Posts can include text, images, attachments, videos, polls, and more.
Through posts, we can:
- Clarify the learning goals and offer scaffolding.
- Add mentor texts or examples.
- Post good examples and ideas as they come in.
- Repost any answers to questions that have been asked privately that other students might be struggling with as well.
- Post a screencast video to explaining something students might be struggling with.
- Offer quick tips or tutorials when needed.
- Send students to other places (like Tabs). They can, for instance, do quick checks for understanding using apps like Flipgrid. We can use the data from those checks to post helpful resources to help students improve. Plus, we can offer targeted whole-class feedback based on that data that helps students who are still grappling with ideas.
Remember, always start this feedback by being transparent about how this helps the students toward the learning goal.
Feedback in a Microsoft Teams private chat
Here, teachers can provide smaller amounts of feedback to individual students that is more individualized and targeted. If private chats are enabled for you, this is a place to offer some tangible recommendations for that individual student.
For the feedback to be meaningful, provide actionable ideas and easily understandable ways to improve in this chat. Help the child feel supported and successful as they progress. Good feedback also includes what the child is doing right.
The private chat can also help teachers with:
- Relationship-building (SEL).
- Keeping students on-task with quick ongoing check-ins.
- Giving students any needed extra attention with actionable goals.
- An easy way to provide timely feedback.
Note: Timely is more important than immediate. Make sure to allow students the time to struggle and step in with the feedback when it’s going to help them grow - not to stop them from struggling. They need to struggle.
To help make this point, Grant Wiggins suggests, “The more feedback I can receive in real time, the better my ultimate performance will be. This is how all highly successful computer games work. If you play Angry Birds, Halo, Guitar Hero, or Tetris, you know that the key to substantial improvement is that the feedback is both timely and ongoing. When you fail, you can immediately start over—sometimes even right where you left off—to get another opportunity to receive and learn from the feedback.”
Feedback in programs like Word and PowerPoint
Within individual Microsoft programs, like Word, PowerPoint and OneNote, students and teachers can leave comments. If a post is like talking in front of the room, and if private comments are like a 1-to-1 conversation, comments in individual programs are like marking up student work. Like writing comments in the margins, suggesting revisions, writing a smiley face on the parts you love.
This kind of feedback should:
- Offer specific changes to individual sentences, slides, cells, etc. in a file based on the learning goal.
- Be timely. It should happen throughout the draft, not at the end.
- Carry on ongoing conversations with nested replies that are action and goal oriented.
- Reply to only one person in the shared program by using the mention or @ feature.
Rubrics and general feedback in a Microsoft Teams assignment
When we use a rubric, we measure student work against certain benchmarks we set before we start. Does it meet our expectations? How can it be improved? This is the focus of rubric feedback (comments and grades on specific parts of the rubric) and general feedback (comments we make on the assignment as a whole).
Many times, we use rubric feedback just to grade. It's a summative assessment, when the project is finished. There are problems with this, though. It’s like doing an autopsy on a dead body. The activity or project is over, so there’s no opportunity to improve the work. Think of feedback, instead, as trying to make student work healthy before it’s over.
Feedback needs to be followed by an opportunity to do it over. Without that opportunity to grow, it's not really feedback. It's just a comment.
Instead, let’s use rubric and assignment feedback to give formative feedback. Provide some comments and suggestions. Return it to the student BEFORE the assignment is complete. Let students make improvements and then turn it back in. Worried your students won’t turn work in early? Make it part of the requirements of the assignment -- points for turning in the first time, points for revisions.
Feedback in a Microsoft Teams private student channel:
This is a more focused approach to help one or two students who might need more targeted help. If you notice an individual student is struggling, you can open a temporary channel with just you and that student. Offer more resources and specific guidance that might help the student progress toward the learning goal.
Here teachers can help individual students by providing:
- Targeted one-on-one feedback.
- Actionable examples.
- Quick and timely check ins.
- Links to explainer videos, to a tab with a list of Stream videos to help them in areas of need, to individualized teacher-created videos just for their needs.
- Consistent and timely feedback.
- Smaller more concrete goals for these students.
Make a Microsoft Teams feedback strategy
When you know where you can leave feedback -- and the benefits of each feedback option -- you can strategize how to best provide feedback for your students. Try one option to see what you like about it. Add another after some time. Once you've tried several, you can see what works best for you and your students. Then, once you have that understanding, you'll be able to use Microsoft Teams to provide useful feedback for as long as you teach with it!
12 assignment upgrades in Microsoft Teams
Are your assignments all starting to feel the same? It's easy to get in a rut. Sometimes, a visit back to the basics can spark new ideas.
Use these 12 pieces of the learning process, inspired by foundations in pedagogy and lesson design. Find one or two that you can infuse into your existing lessons -- or build new lessons around.
These 12 ideas come from a module in the FREE online course, Remote Learning 101. It includes 2+ hours of video content, downloadable PDF planning guides and more.
1. Create an engaging hook.
This should help students understand the "why?" in learning the topic. It should spark some interest in the material. If students are motivated, the rest of the process below is easier.
Examples:
- Post a video online for them to watch -- or one from your Stream.
- Post an eye-catching image or a provocative quote in the channel for your unit.
2. Prior knowledge: What do they already know?
When students are able to connect prior knowledge to what they're preparing to learn, there's less foundation to lay. Help them realize they already know a lot about what they're learning.
Examples:
- Create a PowerPoint slide deck and set sharing setting to "anyone with the link can edit". Let each student choose his/her own blank slide and do a "brain dump" of everything he/she knows about the topic. Then, have them look at each other's slides.
- Let students create a collaborative list of things they've learned about a topic in a wiki tab inside the channel for your unit.
3. Let students explore the topic.
When students get to learn by exploring, they have some control. They're steering the ship! Let them discover before you start to teach them new material. They may learn things you'd never teach them.
Examples:
- Give them a list of links to several videos or articles they can explore ... or turn them loose to search the web themselves.
- Link out to the 360-degree and panoramic videos at 360 Cities to let students look around cities they're studying. Or link to Wonderopolis to let students explore their wonderings.
4. Explain: Fill in gaps in their understanding.
After students have explored, help fill in what they haven't learned -- or bolster what they're struggling with. This will make sure they have a firm foundation before they start utilizing their new knowledge.
Examples:
- Record an instructional video with the Flipgrid Shorts camera and share the link with students in the channel for the unit.
- Get on a Teams live meeting with the class to talk about anything they still need to learn.
5. Practice new skills with repetitions.
Some skills need practice over and over before we acquire that skill at a high level. Certain information, like vocabulary words, state capitals, and elements on the periodic table, can be learned with reps.
Examples:
- Link to a Quizlet flashcard set (quizlet.com) in a tab for your unit's channel. Students can do practice quizzes, play games, and flip through terms.
- Play a Kahoot! game (kahoot.com) in a Teams video meeting! Check out the infographic below for steps.
6. Discuss to open up important insights.
While some skills need repetitions for improvement, sometimes new ideas need discussion to be better understood. When we ask questions and talk things out, we get a deeper, wider understanding.
Examples:
- Schedule a live Teams video meeting. Encourage students to discuss and ask questions, taking turns by using the "raise hand" feature or asking to talk next in the chat.
- Post a prompt in Flipgrid (flipgrid.com) where students can respond with a short video clip -- and then reply to each other's responses with short video replies.
7. Let them create to show what they know.
Answering questions on worksheets and quizzes may show one level of understanding. But when students create something to show what they know, it takes the whole thing to another level.
Examples:
- Have students make infographics (like the one at the top of this section) using PowerPoint. Use one slide. Add text and images. When they're done, download the slide as an image file to turn in.
- Sketchnotes -- or visual notetaking -- is a brain friendly way to show what you know. Students can draw in OneNote, adding doodles to text to demnostrate understanding.
8. Transfer: Connect to other concepts.
When students learn something new, they have a new tool in their learning toolbelt. But how will they use it outside the academic setting? Transfer shows they can use their new skill in other surroundings.
Examples:
- Create mini posters in PowerPoint with images and text, showing how a new concept applies somewhere else. Save the slide as an image to turn in or share with the class.
- Create a post in the channel for your unit about different places their new learning can be applied. Encourage students to reply to the post with their thoughts on how it transfers.
9. Reflect: What do they think after learning?
When students think about what they've learned -- and how they see the world differently afterward -- it helps them improve and grow as learners. Reflection can be quick and have powerful benefits.
Examples:
- Encourage students to keep a learning journal in a Word document. Add a new entry when a new activity, lesson or unit is completed. Have them write about what they think about their learning.
- Create a PowerPoint slide deck and share it with students so everyone can edit. Each student, on his/her own slide, takes a picture of himself/herself. Add a shape (speech bubble/thought bubble) and add text showing what the student thinks/says about what he/she has learned.
10. Share work with a bigger audience.
When students know their work is for more than an audience of one -- the teachers -- it can create more motivation. Think of an authentic audience tha twould appreciate their work and share it.
Examples:
- Collect student video clips in Flipgrid (flipgrid.com) and add them to a mixtape -- a compilation of student work. Share the mixtape video with parents or on school social media.
- Take student work -- images, video clips, text, etc. -- and put them in a video using Video Editor. Create the video and post it in OneDrive, sharing a link with others who may want to watch.
11. Extend learning if they want to go deeper.
When students finish a lesson, they may still be curious about what they've learned. They may want to do more or learn more -- especially during remote learning, when they have extra time on their hands.
Examples:
- Share links to interesting articles, videos or games that relate to the topic. Students can check them out on their own.
- Encourage students to create a project that serves others with what they've learned. Use the design thinking process to brainstorm an idea and bring it to completion.
12. Your'e the chef! Design the dish you envision.
This one is less of a step and more of a mindset! You've seen lots of steps above. Now, find one or two that fit your situation best and make the most of it. Like a chef, pick and choose the parts of the learning process above that work best for your lesson. Craft your lesson like a chef creates a meal!
Must-see Teams TV: The video library
Want to learn about Teams Netflix-style? Check out these videos to learn as you watch:
Show What They Know: Examples of Online Demonstrations of Learning -- Use these ideas to create great learning activities in Microsoft Teams.
Understanding Microsoft Teams channels in under 3 minutes -- Channels do wonders to keep you and your students organized in Microsoft Teams.
Creating a Microsoft Team in under 3 minutes -- It's easy to get started with Microsoft Teams. Learn how to make a new team quickly.
Accessibility Tools to Help Promote Classroom Equity -- Immersive Reader can be used with Microsoft Teams to provide support to students who struggle to read.
Adding educational tabs in Microsoft Teams in under 3 minutes -- When you use tabs in Microsoft Teams, you unlock one of its most flexible features.
Choosing Microsoft Teams Tabs in under 3 minutes -- Use this flexible tool inside Microsoft Teams to save you and your students time.
Create HyperDocs in Microsoft Word -- HyperDocs let students explore learning on their own. Create them in Word!
Create fun educational backgrounds for Teams video meetings -- Backgrounds are fun, and they can add to the educational experience too!
Alice Keeler's "Microsoft Teams Start" playlist -- Get started with Microsoft Teams using this playlist with dozens of videos. Alice gets you going with quick videos. Most of them are less than a minute long!
Mike Tholfsen's "Microsoft Teams quick tip videos" playlist -- In this playlist, Mike has gathered lots of quick videos sharing top tips for getting the most out of Microsoft Teams. Use the Insights feature, incorporate Immersive Reader, use keyboard shortcuts and more.
Infographics: How to thrive using Microsoft Teams
Learn about using Microsoft Teams Education at a glance with these infographics. Click an image to see it full-size.
How to use Microsoft Teams to create assignments
Link to demo video: https://www.youtube.com/watch?v=YmmswrQSKgU
Learn about your students' learning in Insights in Teams
Link to demo video: https://www.youtube.com/watch?v=PZOD7IyQucE
How to stop students from muting or removing others in Microsoft Teams
Link to original video: https://www.youtube.com/watch?v=WuMap5vWqNg&feature=youtu.be
Using channels to ROCK Microsoft Teams in remote learning
Link to original post: https://www.etwinz.com/post/remote-learning-series-5-tips-to-rock-microsoft-teams
5 tips for effective Microsoft Teams announcements
Link to original post: https://thejenalleeshow.com/2020/05/03/teamstip-5-must-see-teams-announcement-features/
Take the Microsoft Teams online course!
Making the Most of Microsoft Teams in the Classroom
Microsoft Teams tips from the Ditch That Textbook community
So much is built into Teams!
Where can we find tips for best practices for using it in the classroom?
Let's start by asking people who know! We asked the subscribers of the Ditch That Textbook email newsletter for their best Teams tips. They came through big time!
Check out these tips -- and leave YOUR best tip in the comments at the end of the post!

-Rebecca Strebel
I love that you can post announcements and agendas to multiple channels across Teams. I simply copy and paste our class agenda to one Team and then send it out to all classes that need the same agenda. This feature was not available last year. This year it has saved me so much time.

-Caleb Pahl
One thing that's been really helpful for me is creating "Class chats" where every student in my class is part of a chat (this is separate from the "team" area of Microsoft Teams). It allows me to send messages and important updates/information to students. It's also a place where students can ask each other questions and work together towards their learning goals.

-Jennifer Leblanc
To not over do it with a whole bunch of extra apps! Keep it simple and organized in files.

-Marlenn Flores
Organize everything, some things cannot be erased, su just organize. I use emojis, different fonts, to organize my LMS.

-Christine Leeman
I'm new to Teams this year, so I am still learning, but I have found it useful to adjust the settings for the general channel to be a dedicated channel for class announcements from me. I also have a specific channel for FAQ and one for Tech Tutorials - for those programs that I frequently have students use.

-Isaya Woytowich
Using the tabs and links on the top bar for quick student navigation. Also, using the Insights tab for student data on usage.

-Isaya Woytowich
Using the tabs and links on the top bar for quick student navigation. Also, using the Insights tab for student data on usage.

-Anu Mäenpää
Remember to include audio before screen sharing your desktop view.
For notifications of new Ditch That Textbook content and helpful links:
- like Ditch That Textbook on Facebook
- follow @jmattmiller on Twitter
- check out the #DitchBook community on Twitter
- follow Ditch That Textbook on Pinterest
- subscribe to the Ditch That Textbook YouTube channel!
Interested in having Matt present at your event or school? Contact him by e-mail!
Is Matt presenting near you soon? Check out his upcoming live events!















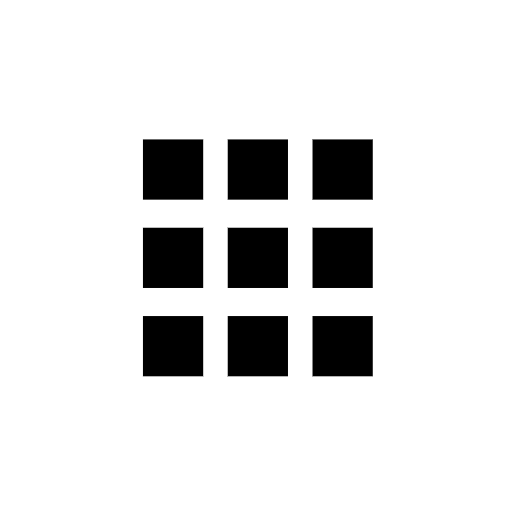






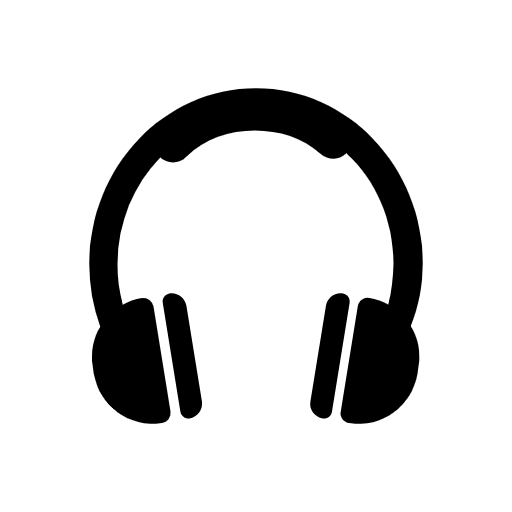


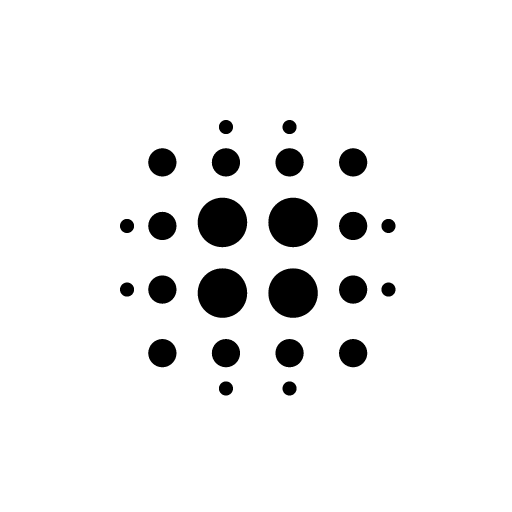








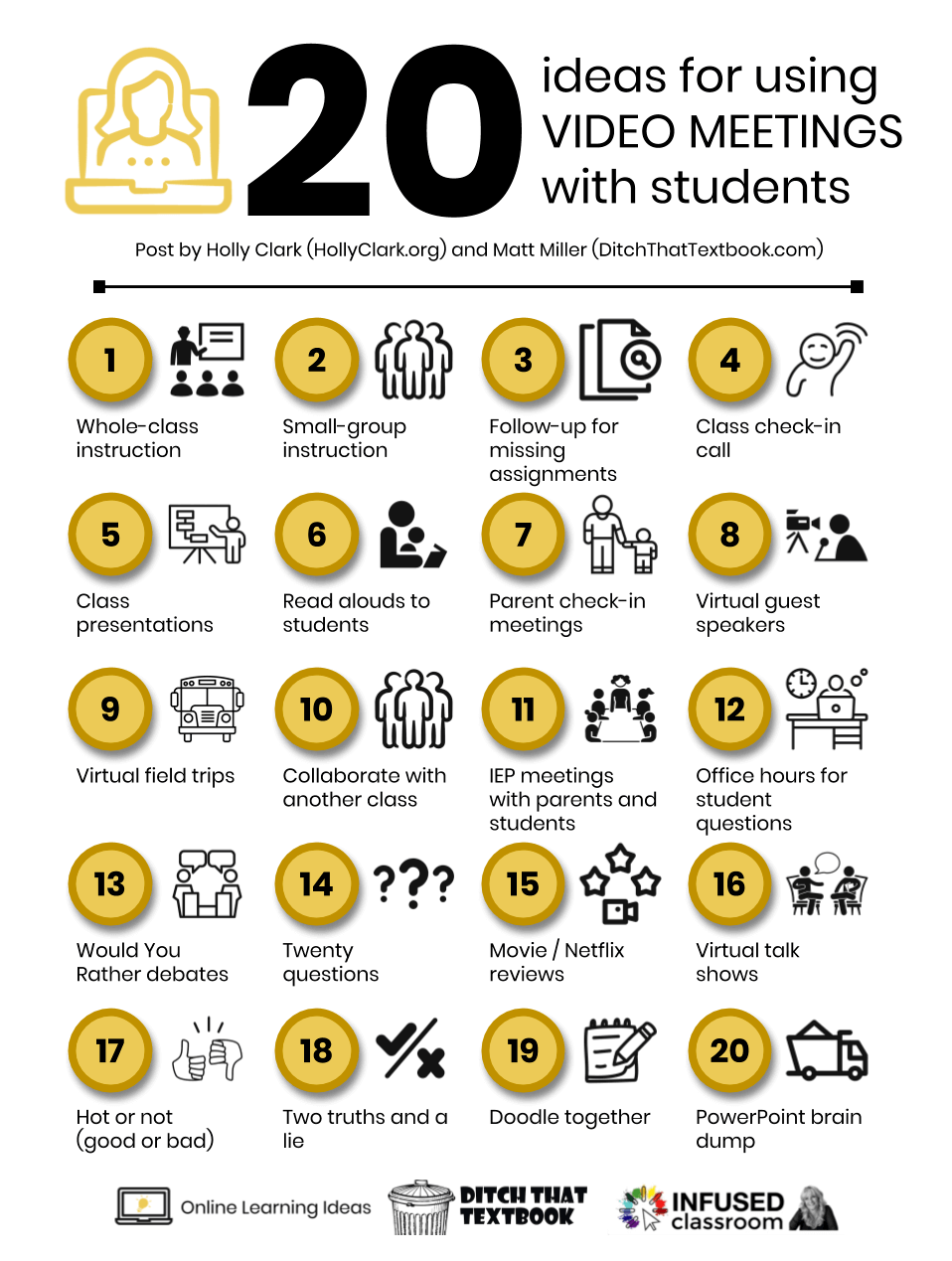


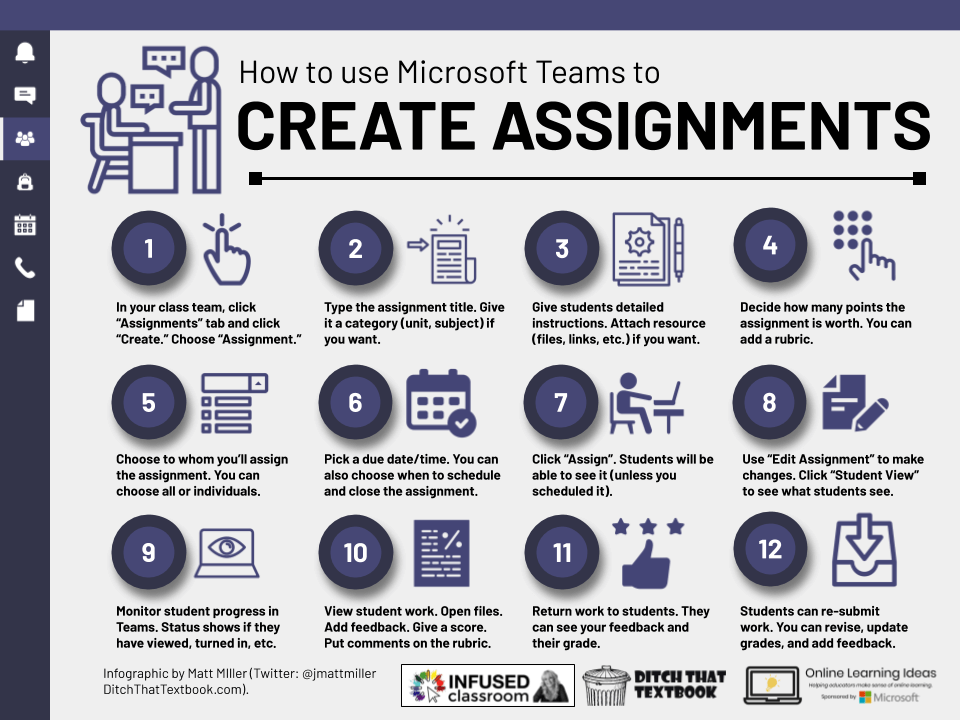


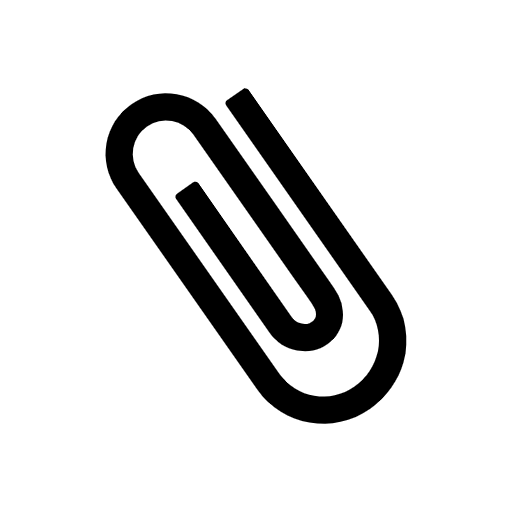








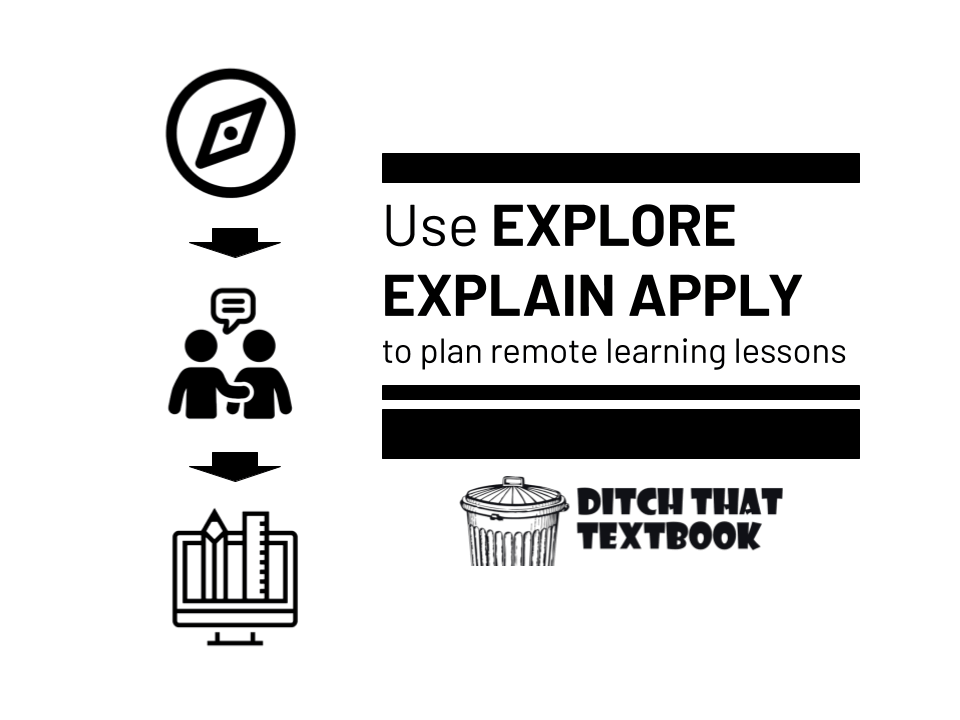



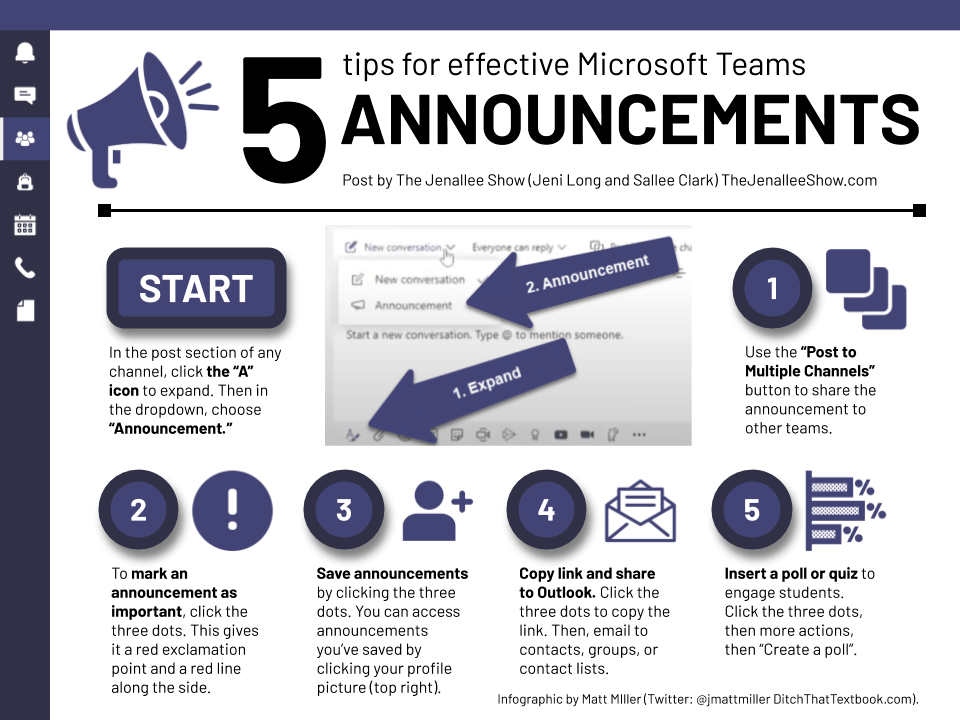



Lottery Sambad typically holds draws three times a day, offering morning, afternoon, and evening draws. These draws are usually conducted at specific times, and results are announced shortly after
Lottery Sambad
Understanding accounting is a superpower for leaders. It goes beyond just the numbers – Accounting for Leaders gives you a clear picture of your business’s financial health, performance, and future potential. This knowledge empowers you to make strategic decisions, allocate resources effectively, and communicate financial information with confidence. https://www.expertsmind.com/library/knowledge-of-financial-accounting-theory-and-practice-53663723.aspx
I found post to be good. The shared are greatly appreciated
Revolves around Ghinda and Rani who have received a lot of money and are struggling to return it to its rightful owner, due to their honesty
Incredible blog here! It’s mind boggling posting with the checked and genuinely accommodating data. joe goldberg jacket
Kepala Bergetar Tonton Malay Drama Dan Malaysian Telefilem Online Full HD.
There are many sources of knowledge, so take advantage of them! All in one Visit now and enjoy
Thanks for Share this information with me really helpful for me.
I think Microsoft Teams is very useful for work collaboration. We also use it to monitor all our activities in automotive services
Using the tabs and links on the top bar for quick student navigation. Also, using the Insights tab for student data on usage. Thanks for this Tips..
This post is very useful and informative. I have learned about Microsoft Teams.
I think it is a very good platform that allows us to easily communicate with our students and colleagues. I found the tips and tricks given in this post very helpful.
I also think that online paise kaise kamaye is less important than improving our education. I hope that you will write more such posts.
Thank you!
How can I correct students’ assignments? I mean – can I underline, highlight or circle students’ mistakes
I find Microsoft Teams to be incredibly useful for work collaboration, but for casual chats and coordinating weekend plans with friends, we prefer using Signal Groups. It’s all about the right tool for the right purpose!
this is really super keep it up
Poeltl Game is also a great way for players to have fun and improve their memory and recognition skills. By repeatedly playing the game and trying to identify the various silhouettes, players will be able to improve their memory and recognition skills, making it easier for them to identify their favorite players in the future. Poeltl game
India Forums is the leading entertainment discussion forum in India, bringing together fans and enthusiasts from all over the country to discuss the latest in TV shows, movies, and celebrity news. With a community of over a million active users, India Forums is the go-to destination for anyone who wants to stay up-to-date with the latest happenings in the entertainment world. Bolly maza
This article is absolutely brilliant! The way it tackles the subject is exceptional, offering deep and insightful perspectives. I’m truly impressed by the author’s ability to convey complex information in such an accessible and engaging manner. I genuinely appreciate the effort and dedication put into creating such valuable content. This article is a gem that deserves https://eturno.com.ar/ recognition and sharing! Thank you for providing such an enriching and enlightening read.
Yeh Rishta Kya Kehlata Hai Hindi serial all episodes have quality videos. Watch live Yeh Rishta Kya
Kehlata Hai full episode on Hotstar., zee tv, star plus,sony liv,
YRKKHDrama
Kepala Bergetar Tonton Malaysian Dramas Dan Television in Malay Astro Gempak Live Download. Malay Telefilem Dfm2u Full Episod layanon9 kepalabergetar9.net
Informative!
You can visit my website. https://traductorart.com/
good bro
Watch subbed anime online episodes with subtitles in high quality with mobile and pc at Animedao watch online
Great Microsoft term shared on this page!
A detailed guide to Microsoft Teams Education. We have learned so many things from this blog. Thank you.
Want to make money online from mobile read mobile se ghar baithe paise kaise kamaye
Your Work On Blog Is Very Good Thank You And Keep it up, I Visited Daily On Your Website. kepalabergetar
this is super
Nice article
Using the tabs and links on the top bar for quick student navigation. Also, using the Insights tab for student data on usage.
Watch Anupama All Full Episodes Online, Hindi drama https://sherdilshergill.co/
“Vai na fé” is a Brazilian Portuguese expression that can be translated into English as “go in faith.” It is often used as an expression of encouragement or support, especially in situations where someone is facing a difficult or uncertain situation. “Vai na fé
” implies that the person should have faith in themselves and their abilities, and trust that everything will work out in the end. It can also refer to having faith in a higher power or spiritual force.
Thanks For telling Tech4era
Best Article I had Ever Seen Thank For Your Post
Good Article
Travessia is a Portuguese word that translates to “crossing” or “journey.” It is often used to describe a significant and transformative experience, such as a pilgrimage or a life-changing trip. Travessia can also refer to the act of crossing a river or body of water, representing a literal journey.
Good article, very informative post.
grate post keep it’s up
I will visit your site again in future. Thank you
This is great, thank you so much! This would also be good for people with special needs. You check my profile here https://celebtribe.com/
Greetings, this is a very helpful website, and I would like to visit it again in the future. Thank you
It is a nice post and very informative
Some relative articles are here , have a look
https://viralkhabar.online/
One of the best piece of content I ever read on this topic. Covered also almost everything. You might also like Best best places to visit in Nepal
hello sir I will visit your site again in future. Thank you nice information
hello sir nice information I will visit your site again in future. Thank you
THIS IS REALLY AMAZING
Really good post on the topic, you can also see Marathi news & Yojana
Great article, it was really helpful. You can also get some courses here Course Unofficial Engineering
You have shared a good article.
Thanks.
Aaj ki Taaja khabar
Thank you so much for sharing such a good article .Hire WordPress Kolkata
for your WordPress Development in Kolkata
Hi I found here very Good Information thanks so much for sharing such a good article on WordPress Development India
WordPress Development and Microsoft Education.
Really This information was like amazing. Today I get to know about Microsoft Education Team.
Thanks From
Hindi Magazine
Thanks for sharing such as good Informative article, I really enjoy it and also check Sarkari Result.
A detail guide of Microsoft Teams Education. We have learnt so many things from this blog. thank you.
You have really shared good information, I have a got a lot from it.
Thanks from
https://kolkata-ff.fun/
mazing post
Really This information was like amazing.
Thanks
Really This information was like amazing. Today I get to know about microsoft. Nice Article
wow super dear nice very nice post
Good article, I really enjoy it and Also check Adw scholarship
Look so good! Thank you for such great blog. I have been following for years. Filmywiki
Good website and helping content thanks for sharing
Savvy information provided. like it very much.
Adroit article. Savvy information.
Thanks for sharing the details
shillong teer night
Good article What is THCa
This Website Design Very Attractive I Love it
nice post i like your website thank you
I really like your blog https://learn4fun.in/medhashree-scholarship/
Microsoft does a alot of work for its users thanks!
You Always Write Unique and Informative Post
Really its amazing and valuable content. It’s important to educate our teams to build good relation.
Great article and really enjoyed this post.
best free YouTubemp3Converter so without vesting your time click our site
Thanks for Sharing best article according to internet
Your article has made me experience and deeply impressed, thanks for such types of article
You Explained Amazing. Thanks
best article according to internet
Watch All Seasons Episodes Of Colors Hindi TV Serial Pyar Ke Saat Vachan Dharam Patnii Online. Dharam Patni Watch Online Desi Serial Hindi Drama By Voot,
It will be supportive to anyone who utilizes it, including me…
मैं लंबे समय से ऐसे लेख की तलाश में था और उनमें से कोई भी मेरी आवश्यकताओं को पूरा नहीं करता था। आखिरकार मुझे आपकी सट्टा किंग दिसावर रिजल्ट वेबसाइट पर सबसे अच्छा वाला मिल गया।
Pikashow Latest version download from Tech accents for free in 2023
We want to see this type of post. Just keep it up. PUPWB.
This is a very amazing post and we appreciate this post. Check it out Lottery Sambad.
this is really amazing i really like this
If you love to win money by predicting the number the Kolkata FF is the best way to earn money from lottery
Nefero Tech is the top web development company in Canada build beautiful and user friendly website for lead generation with powerful features at low cost. Call Now & Get a Quote- +1 (604)-710-7318.
Pikachu App Download Latest v10.8.2 [November 2022 New Update Available], How to Download Pikachu APK Watch movies, sports, and web series.
Pikachu apk is the one place to stream all of your movies, series, and live TV so download now and get free access to a lot of content for free.
Download Apk Latest Version of Pikachu APK, The Entertainment App For Android, This Mod Apk Includes Unlocked All Premium TV Show, Series, Movies, …
Download Pikachu Apk latest version 8.1.0 for Android. Watch the latest movies and web series for free only on Pikachu Apk.
Anupama All Latest Episodes Hotstar drama Free Videos, Anupama Watch Online Live Star Plus Desi Serial, Anupama Today Full Episode Tonight Teaser promo
Play desi Netflix one of the top Network channels for Web Series in the world, broadcasts several shows that are loved by people around the world
Maddam Sir Full Episode disappears mysteriously, and nobody seems to have any clue about her whereabouts. This creates panic in the department, as Karishma believes Shivani
The story of Rab Se Hai Dua Today Episode Hai will question the custom of the Muslim religion where second marriage is done without the permission of the wife
The story of Rab Se Hai Dua Today Episode Hai will question the custom of the Muslim religion where second marriage is done without the permission of the wife
Dheere Dheere Se Serial is an Indian television serial. The show stars Reena Kapoor and Rahil Azam in the lead roles. It is produced by Siddharth Kumar Tewari’s
Dheere Dheere Se Full Episode is an Indian television serial. The show stars Reena Kapoor and Rahil Azam in the lead roles. It is produced by Siddharth Kumar Tewari’s
Watch Online Durga Aur Charu Full Episode Video by Apne Tv, Indian Colors Tv Drama Serial Durga Aur Charu Latest Today Full Episodes Complete Durga Aur Charu Watch Online
Pyar Ke Saat Vachan Dharampatni Colors Tv Hindi Serial Dharam Patni Full Episode , We Try Our Best To Make Available All Latest Episodes, Watch Dharampatni Voot Online
thnk you for sharing
Play Satta King. Satta King is an online game that can be played all over the world. Satta King is an emerging popular online gambling game in today’s time. Satta King is very easy to understand and play. Satta King has become a source of earning substantial money, although it depends on your luck. There are many players of Satta king but few get successful as it depends on your luck. Satta King is a tool to make money from the money you can easily manage your extra expenses. To become a satta king you just have to increase your basic understanding and sharpen your thoughts then you can become a satta king very fast.
Nice Article,
want to know about ssp scholarship 2022 check out this
a great article also, check Prize Money Scholarship
The content is so impactful, telling us what remains relevant and what to prepare and anticipate in SEO strategies. Definitely video and voice SEO are trends to follow. Thank you and respect,
Bazı yeni filmler izlemek ve canlı futbol maçları izlemek istiyorsanız, şimdi Rec Tv‘yi indirin.
You rock for dispersing all that information. I really appreciate coming back to your website. I appreciate your kindness. Check Satta Matka
Watch MyAsianTv 2022 Asian Dramas with English Sub Free Download, Watch Kissasian tv shows free video in hd quality, My Asian Tv provides all Korean Chineses Taiwan dramas daily basis.
your content about Microsoft Teams Education is great. i got a lot to learn from
I am just searching for this article.
A Blook is the “character type” in Blooket. They are small animals/people that are used as the player’s icon and enemies.
hello my name is Nisha sing I have provide earn money without investment time so without wasting your time join our site superfastking
hey are you facing money problems I know but don’t worry I have a solution join our site satta king and earn money 20000 thousand per day so hurry up
Thanks sir i will found great idea from this love your post
Microsoft Teams Education: How to manage it like a pro thank you for this posts job searches
This article is very informative Near News
High profile VIP Bollywood Model Miss joya with Chat on Video available now.
Hi I found here very Good Information thanks so much for sharing
Yeh Hain Chahatein
budyy you always write a great article i always love your articles..
Thanks For This Type of Great Content..
You always Write awesome Blog posts
nice article written by you.
I Really Enjoyed Reading This Kind of Great article.
marvelous post.
On the website Na umar ki seema ho, you may find accurate information about SEO blogging social media, and online employment videos, television shows, and drama episodes
On the website Pishachini, you may find accurate information about SEO blogging social media, and online employment videos, television shows, and drama episodes
A Person can merely enjoy two occasions relating to him/her personally.
One, is Birthday – a day in a year.
Another, is Marriage Day – A Day in a Lifetime.
Both are most precious ones, which stay memorable for a long time.
Happy birthday or Birthday Wishes to someone who deserves a truly happy day and who makes everybody around happy.
Latest Serials, Bigg Boss Hindi Season 16 by colors tv and voot.Watch Bigg Boss 16 Indian reality TV series all episodes HD
must read about kapilmatka, where,when an dhow?
thanxs for this oppetunity admin
Awesome article admin. Journalpur.com provides daily India news blogs, yojana, biography, education, health, finance, investment blog, job, and vacancy update in easy and straightforward language.
It’s really very interesting and effective blog that you have written so clearly everything and I hope that you keep writing this type of content in the future also. Hoping to get more such helpful articles.
Keep it up and update more articles here.
Thank you!
Watch Asian Dramas Kshows and Movies With English Sub
Tonton Melayu Drama Dan Malay Telefilem Download
Thnak fornthis wonderful article.keep it up
I have bookmarked your blog, the articles are way better than other similar blogs.. thanks for a great blog!
you really posting some good stuff here, google lead me here really nice work keep it up
Microsoft Teams Education: Manage it like a pro. Took me some time to understand but the information shown on your website has helped me a lot in understanding Thanks
I am new to brigades this time, so I’m still learning, but I’ve set up it useful to acclimate the settings for the general channel to be a devoted channel for class adverts from me. I also have a specific channel for FAQ and one for Tech Tutorials for those programs that I constantly have scholars use.
Nice. If you want to make money from mobile than you can read Mobile Se Paise Kaise Kamaye
Thanks for sharing this valuable information and really appreciate your hard work and good research that help us in for of your good valuable article. Keep updating us with your awesome content.
if you want to know Indian No1 Lottery Game result then Visit Here
lottery sambad
great post google lead me here really nice work keep it up
Good article and right to the point. Thanks for sharing your information, it’s great and I appreciate it! More Informative Information
Your thoughts on this topic are fantastic. Thanks for sharing this information with us. gen yt youtube
Parineetii is an Indian romantic drama television series produced by Ekta Kapoor, and Shobha Kapoor under the banner of Balaji Telefilms.
You are awesome for sharing all that knowledge. I really appreciate visiting your website again. Thank you for your generosity!
Hello sir i am provash. your posts are great but I have a question for a new investor Indian stock market is better or American stock market is better or lottery or any other satta game, which should be done?
You are awesome for sharing all that knowledge. I really appreciate visiting your website again. Thank you for your generosity! Check Satta King
I read your post it was awsome. thanks for sharing.
देखिये आज का सट्टा मटका रिजल्ट लाइव सट्टा मटका रिजल्ट
It’s a great community to questions, answering. Thanks Ditch That text book.
Microsoft is one of the best company to provide everything for computer, laptop gadgets. Also I love Microsoft Xbox. Even also my xbox link to microsoft.
hello sir my name is Kundan sah and my question is how to use free ms word.
Microsoft software to video editing Tv channels.
Movie DownloadKuttymovies
Can you tell us that Microsoft’s account can be banned due to not following Microsoft’s policy?
Best Article For Microsoft Teams
I have enjoyed this article very much. It is really awesome article.
Watch All Animes Full Episodes Free Only On Official Website
Gogoanimes
Watch All ColorsTv serial Online Full Episodes Free Only On Official Website
Udaariyaan
this is really good post that is why people coming here and posting so much comments
Very Nice Blog.
I really like your blog and articles.
https://technogold.in
game khele fast jite 1 cro.
your site cools but your site beautiful
go please chek my site game to fast
You are the superhot thing to have graced this planet since the Yucatan meteorite
your site is beautiful
Bigg Boss 16 Contestants Name List 2022, Salman Khan show Bigg Boss 16 Expected
Contestants, Bigg Boss 16 Online Common Man List Out, Celebrity Names,Vooting..
SoundCloud app is available on various streaming devices such as Roku, Fire TV, Apple TV, Smart TV via soundcloud.com/activate. After activation you can access your account and watch your movies and shows.
Are you looking for Infosmart Login? Now get all the access to your account in one-click using the official links provided below:
thanks for sharing information sir…
Really good Information sir ji
Indian Dramas are the only way to get entertained now a days. Hindi Desi Serials are most Important now. Bigg Boss 16 Online is best of all.
The first UK49s Predictions draw, known as the Lunchtime draw which takes place seven days a week from Monday to Sunday and is held in the afternoon at 12:49 PM (UK time).
Yeh Jhuki Jhuki Si Nazar is an Indian Hindi language social drama tv serial.
The display stars Swati Rajput and Ankit Siwach in the important thing roles.
Colors TV’s upcoming show Spy Bahu is one such show that has a beautiful and
inspiring story. The serial revolves around the unique love story of a spy girl
Very interesting and informative article, I have got a lot from it.
Great Article this information is very helpful
thanks for this types of post keep posting
I have found a very good Indea from your article Your site is very interesting
This article is very useful for us
Your website contains such useful information. Appreciate your written skills and your blog.
Yes! this is absolutely right blog for those who are looking for the relevant information and who wishes for it.
Good way of presenting this article. Magnificent site, got lots of useful information here.
Thank you. I authentically greeting your way for writing an article. I safe as a majority loved it to my bookmark website sheet list and will checking rear quite than later.
Thanks for the sharing.
Thank you for your valuable information that you give us. Keep it up and share more articles like this.
Keep up the good work
very nice article
Excellent article for me, I will also recommend to my friends.
On our page players can check the Lottery Sambad Result
Very super and nice article for me.
Super and very nice article. I like it very much, keep it up.
I was looking for this article on the internet and found it here, it is really interesting to read.
I like your post very much, it is really amaing.
thanks for sharing amazing information keep posting!
You have really shared good information, I have a got a lot from it.
It is awesome article, I really like your work, keep it up.
Really valuable information provided. Thanks and please keep sharing always such kind of information loved to read
I have not read such good information anywhere. You have done really good work, keep it up.
I liked the article this website has provided. Great post.
Very informative article in this category. It helped me a lot like DEAR lottery Sambad Today Live
Really valuable information provided. Thanks and please keep sharing always such kind of information
I am the best in what I do! because nobody can make better mistakes than me.
Very Impressive Information, keep it doing
https://dailyteerresults.com/
I will share this kind of information with my friends.
Very informative post thanks for sharing such amazing stuff appreciate to Microsoft teams for their hard work. atch and download Korean drama, movies, Kshow and other Asian dramas with english subtitles https://dramacool.download/
This article really helpful I thing every user have to check out this website
Personally Im impressed by the quality of this. Generally when I come across these sort of things I like to post them on Digg. I dont think this would be the best to submit though. Ill look around and find another article that may work.
https://whatsgroupmela.com/1500-whatsapp-group-link-girl-lahore-2022/
It is a nice post and very informative
Some relative articles are here , have a look
https://www.yogiraj.co.in/remedial-teaching
Good Collection of information, I hope you in future you will provide us such interesting articles. THANKS
I want to microsoft team contact email. Thanks
Thanks for the Information about the Microsoft Teams. I Will Visit these Posts again.
Hello everyone, warmly Welcome to Lottery Result Today, where you can play all the major lotteries from India. This is one of the best sites for all Indian lotteries. You can get all result updates immediately when bumper or lottery draws take place. Here you can get all Indian lottery results and information, including Sikkim state lottery, Kerala, Bodoland lottery result, Assam lottery result, Nagaland state lottery, Mizoram lottery result, and many more. Every day all over the world play Lotteries.
google lead me here really nice website and cool information
This is what I exactly need
Lottery Result Updated
Aaj ka lottery result
very well posted you have provided very good info about this topic
wav gud information for every ms team user.. superb
Nice information thank you
Good Collection of information Your article has made me experience and deeply impressed, I hope you in future you will provide us such interesting articles. I really like your blog and articles.
plez like my 👉https://www.goodnightphotos.in
amazing content.
Marathi Blogging
plez like my websitelotterysambadsresult.net
Love the design of the UI
This article is really helpful . Keep posting this kind of content
https://lotterysambadnagaland.com/
Thanks for sharing your experience and valuable advice or enjoyed to reading this post.
It helped a lot. Keep it up for self-improvements. Waiting for more informative posts.
I really like your blog and articles.
https://lotteryresulttoday.in
I will visit your site again in future. Thank you
Dear sir your article is awesome and very helpful. I will visit your site again in future. Thank you
https://www.banglaexamguide.in/2021/01/todays-live-lottery-sambad-result-1155.html
Good Collection of information Your article has made me experience and deeply impressed, I hope you in future you will provide us such interesting articles. I really like your blog and articles.
14 Ways link/infographic appear to be missing
https://ditchthattextbook.com/wp-content/uploads/2020/07/14-ways-to-level-up-microsoft-teams-assignments-1.png
It will be supportive to anyone who utilizes it, including me. Keep doing what you are doing – can’t wait to read more posts.
Nina Grunfeld is a self-help and wellbeing guru, author, and founder of self-improvement workshops Life Clubs
How can I correct students’ assignments? I mean – can I underline, highlight or circle students’ mistakes on their writings and comment on them like in zoom? Or just write notes in the feedback?
[…] Microsoft Teams Education: How to manage video meetings like a pro – very helpful guide by Matt Miller with lots of tips presented in visual step-by-step posters. […]
[…] Read the full story by Ditch That Textbook […]
[…] Microsoft Teams Education: How to manage video meetings like a pro – very helpful guide by Matt Miller with lots of tips presented in visual step-by-step posters. […]